本文共 2911 字,大约阅读时间需要 9 分钟。
本节书摘来自异步社区《Adobe Flash Professional CC经典教程》一书中的第1章,第1.4节,作者:【美】Adobe公司 更多章节内容可以访问云栖社区“异步社区”公众号查看。
1.4 了解“时间轴”
“时间轴”位于“舞台”下方。像电影一样,Flash文档以帧为单位度量时间。在影片播放时,播放头(如红色垂直线所示)在“时间轴”中向前移动。可以为不同的帧更改“舞台”上的内容。要在“舞台”上显示帧的内容,可以在“时间轴”中把播放头移到比帧上。
在“时间轴”的底部,Flash会指示所选的帧编号、当前帧频(每秒钟播放多少帧),以及迄今为止在影片中所流逝的时间,如图1.13所示。
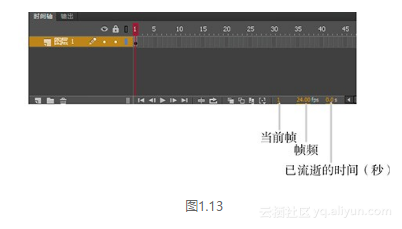
“时间轴”还包含图层,它有助于在文档中组织作品,如图1.14所示。当前项目只含有一个图层,为图层1。可以把图层看做堆叠在彼此上面的多个幻灯片。每个图层都包含一幅出现在“舞台”上的不同图像,可以在一个图层上绘制和编辑对象,而不会影响另一个图层上的对象。图层按它们出现在“时间轴”中的顺序堆叠在一起,使得位于“时间轴”中底部图层上的对象将出现在“舞台”上的对象的底部。单击图层选项图标下方的每个图层的圆点,可以隐藏、锁定或只显示图层内容轮廓。
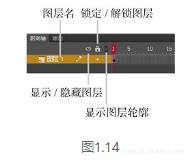
- 在“时间轴”中选择现有的图层。
- 双击图层的名称并重命名为“background”。
- 在名称框外单击,应用新名称,如图1.15所示。
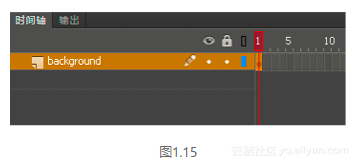
- 单击锁形图标下面的原点锁定图层。锁定图层可以防止意外更改,如图1.16所示。
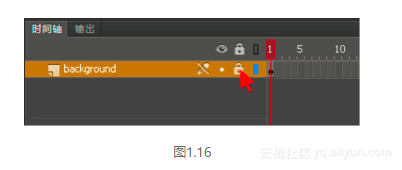
图层名称后面带有斜线的铅笔图标表示此图层已经锁定,无法对其进行编辑。
1.4.2 添加图层
新的Flash文档只包含一个图层,但是可以根据需要添加许多图层。顶部图层中的对象将叠盖住底部图层中的对象。- 在“时间轴”中选择background图层,如图1.17所示。
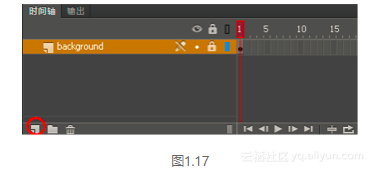
- 选择“插入”>“时间轴”>“图层”,也可以单击“时间轴”下面的“新建图层”按钮。新图层将出现在background图层上面。
- 双击新图层并重命名为“photo1”。在名称框外单击,应用新名称。
“时间轴”现在具有两个图层。Background图层包含背景照片,位于其上的新创建的photo1图层是空的。
- 选择顶部名为photo1的图层。
- 如果“库”面板还没有打开,可选择“窗口”>“库”将其打开。
- 从“库”面板中把名为photo1.jpg的库项目拖到舞台上,如图1.18所示。
photo1 JPEG图像将出现在“舞台”上,并且会叠盖住背景JPEG图像。
7 选择“插入”>“时间轴”>“图层”或单击“时间轴”下面的“新建图层”按钮(图像59101.PNG),添加第三个图层。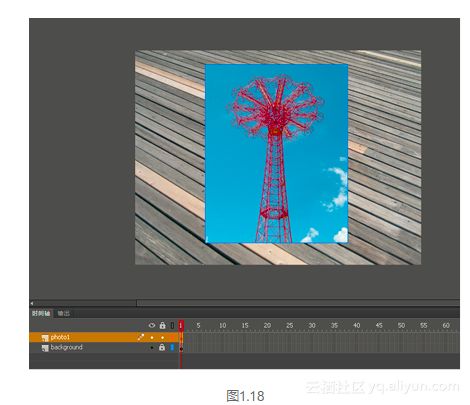
- 把第三个图层重命名为“photo2”,如图1.19所示。 处理图层
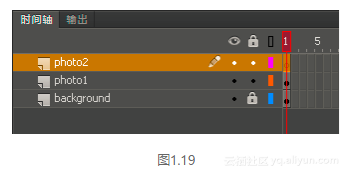
如果不想要某个图层,可以轻松地删除,方法是选取并单击“时间轴”下面的“删除”按钮,如图1.20所示。
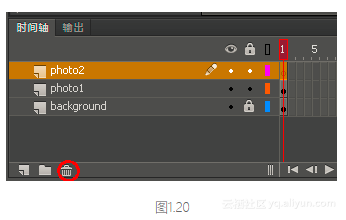
如果想重新排列图层,只需简单地单击并拖动任何图层,将其移到图层组中的新位置即可。
1.4.3 插入帧现在,在“舞台”上有一张背景图片以及另一张重叠的图片,但是整个动画只会存在单个帧的时间。要在“时间轴”上创建更多的时间,必须添加额外的帧。- 在background图层中选择第48帧,如图1.21所示。
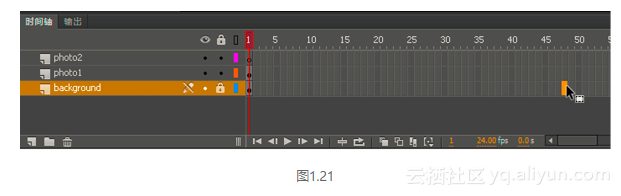
- 选择“插入”>“时间轴”>“帧”(F5键),也可以单击右键(Windows)或按住Ctrl键并单击(Mac),然后从弹出的上下文菜单中选择“插入帧”,如图1.22所示。
Flash将在background图层中添加帧,直到所选的位置(第48帧)。
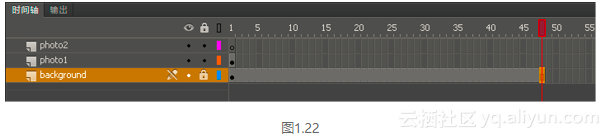
- 在photo1图层中选择第48帧。
- 选择“插入”>“时间轴”>“帧”(F5键),也可以单击右键(Windows)或按住Ctrl键并单击(Mac),然后从上下文菜单中选择“插入帧”。
Flash将在photo1图层中添加帧,直到所选的位置(第48帧)。
- 在photo2图层中选择第48帧,并向这个图层中插入帧,如图1.23所示。
现在具有3个图层,它们在“时间轴”上全都有48个帧。由于Flash文档的帧频是24帧/秒,因此目前的动画将持续2秒钟的时间。
选取多个帧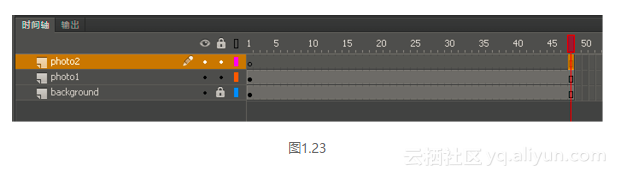
就像可以按住Shift键在桌面上选取多个文件一样,也可以按住Shift键在Flash的“时间轴”上选取多个帧。如果具有多个图层,并且希望在所有图层中都插入一些帧,则可按住Shift键,并在所有图层中希望添加帧的位置单击,然后选择“插入”>“时间轴”>“帧”。
1.4.4 创建关键帧关键帧只是“舞台”上的内容中的变化。在“时间轴”上利用圆圈指示关键帧,空心圆圈表示在特定的时间特定的图层中没有任何内容,实心黑色圆圈则表示在特定的时间特定的图层中具有某些内容,如图1.24所示。例如,background图层在第1帧中包含一个实心关键帧(黑色圆圈),photo1图层也在第1帧中包含一个实心关键帧。这两个图层都包含图片,不过,photo2图层在第1帧中包含一个空心关键帧,这表示它目前是空的。在photo2图层中,将在所希望显示下一张图片的位置插入一个关键帧。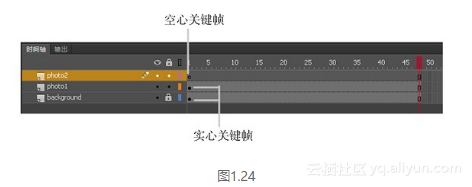
- 在photo2图层上选择第24帧。在选择一个帧时,Flash将会在“时间轴”下面显示帧编号,如图1.25所示。
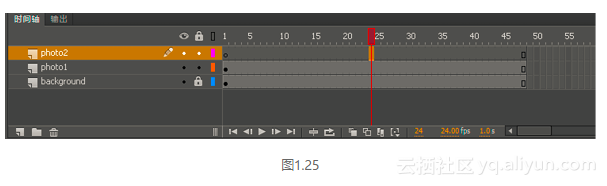
- 选择“插入”>“时间轴”>“关键帧”(F6键),如图1.26所示。
新的关键帧(空心圆圈表示)将出现在photo2图层中的第24帧中。
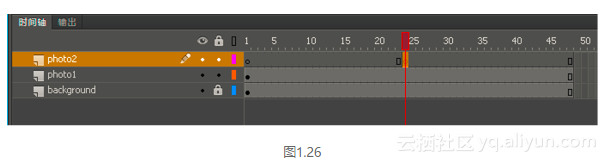
- 在photo2图层中的第24帧处选择新的关键帧。
- 从“库”中把photo2.jpg项目拖到舞台上。
第24帧中的空心圆圈将变成实心圆圈,表示photo2图层中现在有了内容。在第24帧有一张图片出现在“舞台”上。可以从“时间轴”上面单击红色播放头并把它拖到“偏远位置”,或显示沿着“时间轴”的任意位置在“舞台”上所发生的事情。会看到背景图片和photo1沿着整个“时间轴”都会保持在“舞台”上,而photo2则只会出现在第24帧,如图1.27所示。
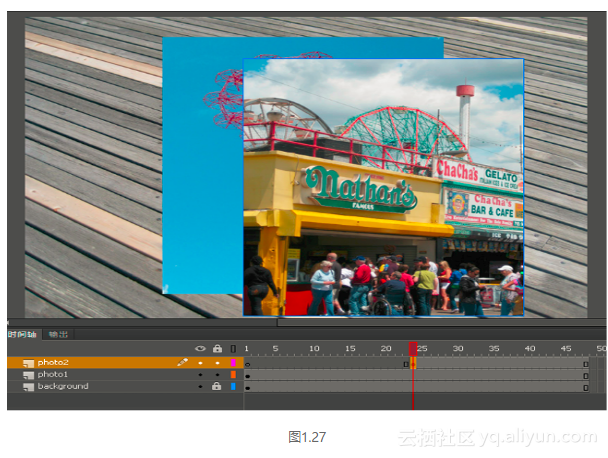
理解帧和关键帧是掌握Flash所必需的。一定要理解photo2图层包含的48个帧,并且带有两个关键帧,一个是位于第1帧的空白关键帧;另一个是位于第24帧的实心关键帧,如图1.28所示。
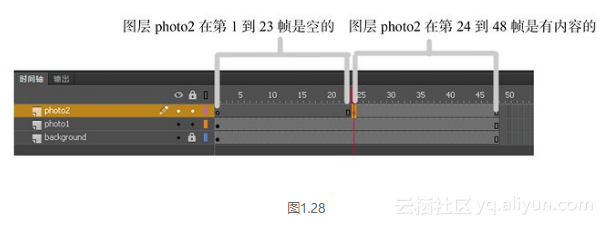
1.4.5 移动关键帧
如果希望延迟或提早显示photo2.jpg,则需要移动关键帧,使其沿着“时间轴“延迟或提前出现。可以沿着“时间轴”轻松地移动任何关键帧,只需要选择并拖动关键帧到一个新位置即可。- 选择photo2图层上第24帧中的关键帧。
- 移动光标,将会看到光标旁的一个方框图标,它表示可以重新定位关键帧。
- 在photo2图层中,单击并拖动关键帧到第12帧,如图1.29所示。
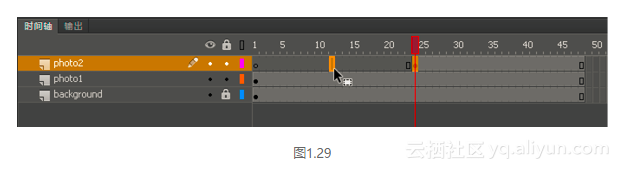
现在,photo2.jpg将提前出现在“舞台”上的动画中,如图1.30所示。
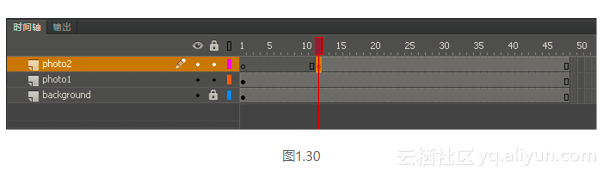
删除关键帧
如果想删除关键帧,不要按Delete键,这样做将删除“舞台”上的关键帧的内容。应该选取关键帧,然后选择“修改”>“时间轴”>“清除关键帧”(Shift+F6组合键),这样将从“时间轴”中删除关键帧。
- 在background图层中选择第48帧,如图1.21所示。
- 在“时间轴”中选择background图层,如图1.17所示。
- 单击锁形图标下面的原点锁定图层。锁定图层可以防止意外更改,如图1.16所示。
转载地址:http://fcvxl.baihongyu.com/